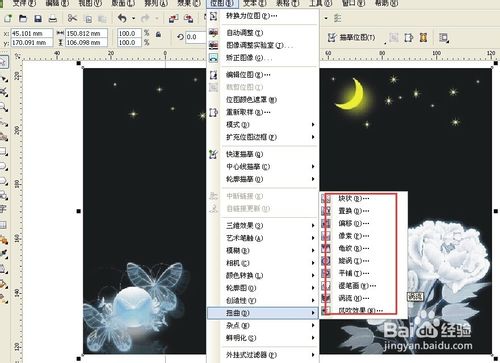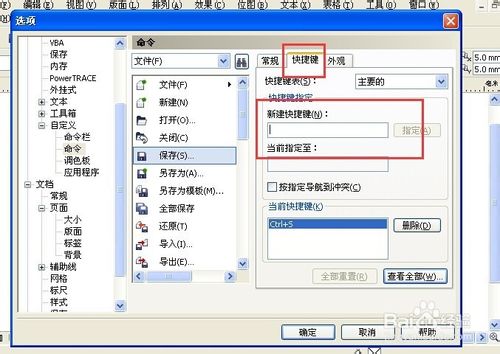一、Photoshop
1、由美国Adobe公司生产的专业图像处理及图像合成软件。
二、基本术语
1、图像与图形
-图像:由像素点组成
分辨率:表示像素的密度
72像素/英寸,300像素/英寸
-图形:由数学公式表示的线条
特点:放大后清楚
矢量图制作软件:illustrator
2、颜色模式
-一种模式对应一种媒介
-HSB:基于人眼
H:表示色向
S:表示饱和度
B:表示明暗度
-RGB:基于显示器
R:红、G:绿、B:蓝
三原色分别有0~255种级别的强弱
红=绿=蓝 0 黑 255 白 其它不同级别的类
红+绿=? 红+蓝=? 绿+蓝=?
-CMYK:基于油墨
洋红、黄、青 三种油墨 K表示黑色
三、启动软件
四、界面介绍
1、标题栏
2、工具栏(放置常用工具)
3、属性栏(不同工具属性不同)
4、工作区
缩放:Ctrl+加号/减号
抓手:空格+拖动鼠标(移动视图)
5、浮动面板
窗口/工作区/…… 还原默认工作区
6、常用快捷键
-Tab:显示及隐藏工具栏和浮动面板
-F:全屏切换
五、选区、图层、蒙板**
1、选区:选框以内,注:所有操作均在选区内实现
2、图层:上下层叠关系的透明纸张
注:有在新层中作图的好习惯
3、蒙板:选区以外为蒙板
——————————————————————————————————
一、文件命令
1、新建
设置对应的纸张大小、颜色模式等
2、打开
直接将文件拖入窗口中即可打开
双击界面空白处选择文件进行打开
3、保存文件
常见格式:
PSD:PS源文件,默认格式,信息全,方便于备份
Jpg:通用有损压缩格式
Tif:质量好,信息全,适用于要求高的作品
Png:质量好,支持透明
二、选区的创建*
技巧:
配合Shift定比例、配合Alt定中心、配合空格固化
1、规则类
-矩形、椭圆形、单行、单列
拖动即可创建
2、不规则类
-套索工具组
*套索工具:拖动鼠标任意绘制选区
*多边形套索工具:单击定点连直线、双击首尾迸连
Detele:删除最近点、ESC:取消所有
注:配合缩放和抓手工具进行抠图
*磁性套索工具:根据落点色自动制作选区
-魔术棒:根据落点色自动制作选区
注:在属性栏中设置容差和连接
容差值来控制颜色的区域
-文字选区:选中工具后单击即可创建文字选区
注:选中文字后在属性栏中设置文字的属性
三、选区的运算
1、在有选区的前提下
配合SHift为加选区
配合Alt为减选区
配合SHift+ALt为交选区
四、选区的编辑 **
1、移动选区:选框工具放置选区内拖动即可移动
注:配合SHift为下直移动
2、取消选区:单击空白处,或Ctrl+D
3、选区的填充:
前景色填充:Alt+Delete
背景色填充:Ctrl+Delete
设置前景色与背景色,单击即可选择颜色
注:X前景色与背景色互换,D还原默认色
4、渐隐填充:Ctrl+Shift+F
功能:降低填充的透明度
操作:填充后要立即操作
5、描边:为选区添加描边效果
6、羽化:表示选区内外的融合过渡
7、选择反向:选区切换成蒙板,蒙板变选区
8、变换选区:缩放选区、旋转选区
配合Ctrl拖动为任意变换
————————————————————————
一、选择移动工具 V
1、图像间或图像内移动对象
注:配合方向键为微移(像素)
2、配合Alt为复制移动
注:有选区为同层复制,无选区为加层复制
3、快速选中图层
在有像素的部分右击/…
二、裁切工具 C
1、裁切图片重新定义并生成新图
2、拖出八点框
调整八点框:大小、位置、旋转等
确定裁切:Enter或双击内部
取消:ESC取消
3、特殊裁切
-在属性栏中精确设置裁切框的大小
-打开属性栏中“透视”去裁切变形的图片
-裁选框可以超出图片,并超出部分颜色为背景色
三、切片工具
1、切割图片生成网页元素
制作简单的网页模板
修复工具组
一、画笔工具
1、使用前景色进行绘图
-拖动鼠标任意绘制
-配合Shift拖动为平直线条
-配合Shfit单击:首尾并连
2、打开画笔面板 F5
-笔尖形状设置
*选择笔头形状
-PS自带笔头:载入PS自带的更多笔刷
-网上下载更多笔刷进行载入**
-选中内容后执行“编辑/自定义笔刷”
*设置笔头大小和软硬度
][可以快速设置笔头大小、SHift+][ 可以设置笔头的软硬度
*翻转
*间距设置
-动态画笔
*形状、散布、颜色动态等
——————————————————————————————————
一、历史记录画笔
1、打开历史记录面板
-记录了PS以往的一些操作
单击即可返回
-创建快照:保存PS步骤
-历史记录填充 Ctrl+SHift+Alt+Backspace
2、历史记录画笔
-绘制出历史记录面板中标记所在时的样子
二、仿制图章
1、图像间或图像内复制内容
2、方法
配合Alt单击图像(定义复制源)
松开双手
选择位置拖动鼠标即可复制
3、技巧
-多次定义进行复制
-配合选区进行操作
三、修复工具组
1、污点工具
四、修复画笔工具
1、功能和方法同仿制图章
2、特点:复制确认后会与周围的颜色进行融合
五、修补工具
1、询找内容进行替换
2、确认后会自动融合
六、红眼工具
1、去除红眼
六、图案图章工具**
1、功能:制作图案拼接的大图(背景)
2、自定义图案单元:选中内容后执行“编辑/定义图案”
注:图案从网络下载
————————————————————————————————
一、橡皮擦工具组
1、橡皮擦
-删除图层内容
注:背景层无法删除
2、背景橡皮擦
-根据落点色删除所有图层内容
3、魔术橡皮擦
-根据容差删除颜色相近的区域
二、渐变工具**
1、通过渐变工具制作渐变效果
工具的方向及长短控制渐变的方向及程度
2、渐变的方式
直线、径向、角度、对称、菱形
3、渐变色:单击渐变缩略图打开渐变色编辑器
-前景色——背景色
-前景色——透明
-自定义
色带上方滑块表示透明
色带下方滑块表示颜色
单击即可添加滑块
拖动为水平移动位置、拖出为删除
——————————————————————————————
一、模糊、锐化、涂抹
操作过程中查看属性栏中的相关属性
二、减淡、加深、
三、图层
1、图层:上下层叠关系的透明纸张
2、增加图层
-新建
-复制
注:原位复制(配合选区进行复制) Ctrl+J
-复制+贴入 Ctrl+C \ Ctrl+Shift+V
将复制的内容粘贴进选区内
注:在图层中选中内容后可以再次编辑
-新建矢量图层
注:要栅格化后变成普通图层
3、减少图层
-删除
-合并 Ctrl+E
注:选中多图层后同时合并
-拼合图层 Ctrl+Shift+Alt+E
将所有图层的内容合并到一个新图层中
4、图层调板的操作
-选中图层
单击、配合Ctrl单击为加选、配合SHift单击为连选
-调整图层的上下顺序
-设置图层的显示与隐藏
-不透明度和填充
5、图层与选区
-配合Ctrl单击图层缩略图将图层中有像素的部分变成选区
6、图层间选区的运算*
配合Ctrl+Alt单击图层为减选区
配合Ctrl+Shift单击图层为加选区
配合Ctrl+Shift+Alt单击图层为交选区
7、图层样式**
-双击图层打开图层样式
-图层样式
载入更多样式***
-投影
-发光
-描边
——————————————————————————————
一、自由变换 Ctrl+T
1、拖动八点框
角点:缩放(Alt定中心、Shift定比例)
外部:旋转(可以设置旋转的中心点)
内部:移动
确定变换:双击内部或Enter
特殊变换:配合Ctrl拖动角点为任意变换
可以在框内右击选择“变形”
二、再次变换 Ctrl+Shift+T
1、重复上一次确定的变换
三、再制 Ctrl+Shift+Alt+T
1、重复上一次确定的变换并复制
——————————————————————————
一、通道
1、alpha通道
白色表示选区(透明)、黑色表示蒙板(不透明)、灰色表示羽化
二、创建通道
1、新建空白的通道
2、复制颜色通道
3、将选区保存为通道
注:在通道中可以向普通图层一样进行编辑
三、通道与选区
1、配合Ctrl单击通道即可将通道变成选区
2、选区可以通过保存变成通道
四、通道间选区的运算
方法同图层
五、通道的应用
1、保存选区
2、创建图层蒙板
——————————————————————————————
路径应用
一、创建路径
1、使用钢笔工具*
-单击定点连直线
-拖动绘制曲线
2、使用形状工具组*
注:在属性栏中设置属性
注:路径的运算
二、路径的编辑
1、白色选择工具(部分选工具) 当前钢笔工具配合Ctrl快速切换
-选择锚点
-移动锚点
-调节曲度
2、转换点工具 当前钢笔工具配合Alt并在锚点上
-转换点
单击:曲线点—直线点
拖动:直线点—曲线点
-调节尖突曲线
单边调整
3、添加与删除锚点
-钢笔工具在线上单击为添加锚点
-钢笔工具在锚点上单击为删除锚点
三、路径调板
1、工作路径(临时路径)
注:保存工作路径(拖到复制即可)
2、选区—路径
单击路径调板按钮
选区变成路径后可编辑性更改
3、路径—选区
同图层
4、路径的描边
注:可配合其它工具进行描边
——————————————————————————————
文本工具
一、单击创建
标题字,应用特效
二、拖动创建
正文
三、在路径线上或路径线内单击
路径字
四、格式化文本
1、字体 选中文本后Ctrl+T打开字体设置框
选中文字后设置字体、颜色、大小、字形等
注:下载字体进行安装
2、段落
选中文字后设置对齐、缩进(左右缩进、首行缩进)
行距、段距等
3、变形
选中文字后在属性栏中设置变形
注:文本不能为加粗
————————————————————————————
图像调整
一、Ctrl+L 色阶
调整图像的色阶
注:配合图层蒙板进行修改
注:可以单独去调整
二、Ctrl+U 色向饱和度
调整图像的色向、饱和度、明度
注:可以独单去调整
注:着色,为图片上色
扫一扫手机访问