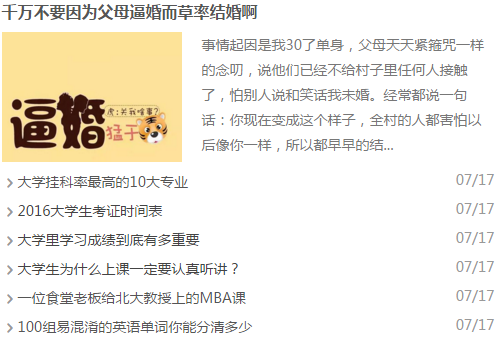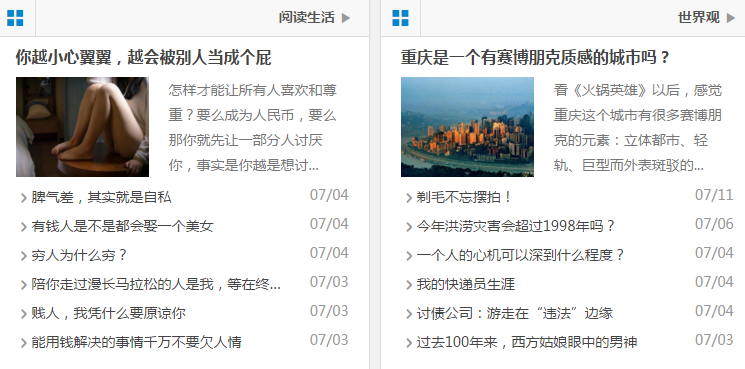入手raspberrypi3后的第一个阶段性的目标就是wordpress&kodexplorer 第一项任务是装系统及开机,有2种方法,一种是用noobs引导安装一种是烧录tf卡。 两种方法的前提是有一张空的fat32文件系统的tf卡,容量至少得4g。 需要用到2个工具,Panasonic_SDFormatter和guiformat。 实测16g及以下的tf卡使用Panasonic_SDFormatter格式化就可以得到fat32系统。32g的小狼没试,64g的tf卡Panasonic_SDFormatter格式化后是exfat4的系统,不管。必须用guiformat来格式化,可以得到fat32系统。另外小狼的Kingston的64g卡好像不支持。好像说必须用读卡器,笔记本的卡槽不管。 访问https://www.raspberrypi.org/,在downloads栏目里可以看到noobs的下载和Raspbian原版镜像下载。这是两种安装系统的方式,殊途同归,自己选其中一种即可。 noobs的使用方法是下载后解压缩全部拷贝到格式化为FAT32格式的tf卡上,插入raspberrypi3,接上显示、无线键鼠,接通电源即可按指导操作。 烧录TF卡是下载Raspbian后解压缩,得到一个img文件,用Win32 Disk Imager这个工具载入解压缩出来的img文件,device选择tf卡的盘符。注意不要选错,不然操作完你就瓜了。 完后点write,进行烧录。完成后插入raspberrypi3,接上显示、无线键鼠,接通电源即可按开机进入桌面。小狼是用这种方法装的。 系统安装完后你来到一个有点陌生的操作系统。 左上角的menu相当于win的开始,地球上有个鼠标当然是浏览器,文件柜是我的电脑,一个黑电脑屏幕是命令行,红色的太阳是一个很厉害的家伙,但是小狼只会用它画函数图,最右边的白色的狐狸是它左边的红色太阳的好朋友,反正很厉害。 第一步,点击右上角的wifi图标,接入一个wifi,也许点击之后需要等一会才能弹出。 第二步,把自己变成root用户,获取最高权限,方法是在命令行(黑色电脑屏幕图标)里输入 sudo passwd root 完后让你设置一个密码 再输一遍密码 ok了,注意你输密码时候是没反应的 这是设置了root用户(最高权限)的密码 然后默认root用户没有启用, sudo passwd --unlock root 用这个命令解锁它 再输入sudo?raspi-config 得到一个蓝色的菜单 Raspbian默认是英式键盘布局,很多符号都是颠倒的。我们需要改回来,方法是: raspi-config 第5个选项internationalisation options - 更改键盘输出-普通104key-pc键盘-other-English(us)-the default...-后面一路确认行了 另外,从boot options里选择需要登录然后进入桌面 这里可能会重启,完后输入用户名root,密码你刚才设的进系统 Raspbian与win不同,它可以在联网的情况下通过输入命令行直接安装软件,类似于有一个应用商店 我们首先更新应用商店 sudo apt-get update 安装中文支持模块 sudo apt-get install ttf-wqy-microhei 有可能要输一次Y回车 以后其他操作也可能遇到 扩展分区,Raspbian默认磁盘空间很小,我们需要扩展它。注意,请看完这一节再开始操作 df -h 看一下分区的情况, sudo fdisk /dev/mmcblk0 ? ? ? ? 这是个零,不是欧 按P 将看到的分区复制下来/dev/mmcblk0p2的start值,记下来。 执行命令:d ?(删除分区2,选择2) 执行命令:p (按这时候应该是少了一个分区了) 执行命令:n ?(加分区) 执行命令:p (主要分区) 选择2 在开始位置输入start的值, 后面的值默认即可 执行命令:p 执行命令:w 然后我们重启树莓派 sudo resize2fs /dev/mmcblk0p2以上内容引用自小星星BLOG *此处扩展分区时在输入start后这一步“后面的默认值即可”这里建议比默认值小一些。因为不同tf卡的容量是有细微差别的,我用sandisk做的系统,回头做备份的时候,没法做到team的TF卡里,因为team的卡小一点点。 具体我没有亲测。感兴趣的朋友可以试一下。 安装apache、php apache是服务器软件,让树莓派可以运行一个网站。 php是wordpress和kod依赖的一种语言。 这俩安装比较简单 sudo apt-get install apache2 php5 一路y 安装完成 安装sql数据库 sudo apt-get install apache2 php5-mysql mysql-server 一路y 中间会让你设置sql数据库密码 sql数据库是用来存储wordpress的数据的,类似于一个档案柜,与你的wordpress有关的很多数据都记录在里面。 测试一下sql安装的有不有问题: 使sql数据库更安全 建立一个sql数据库 上面安装了sql数据库,类似于你安装了一个档案柜. 这里建立数据库类似于你在档案柜里设置了一个抽屉,专门存放wordpress的数据,当然,你还可以设置别的抽屉,放别的东西。 上面的wpfred是举例子的用户名,你可以改成你的 raindrop是举例子的密码,你可以改成你的 我原先是用android+ksweb运行wordpress的,那边是直接下载了wordpress解压到目录里就可以用了,在树莓派+LAMP的环境下尝试了很多,这种绿色的方法一直没法成功。 只能按照教程上的一步一步安装。 这是安装了wordpress软件 apache的默认访问目录跟wordpress默认安装目录不同,所以需要把它俩连接起来pi@raspberrypi ~ $ sudo ln -s /usr/share/wordpress /var/www/myblog相当于在apache的默认访问目录里做了一个wordpress默认安装目录的快捷方式,其中的myblog你可以自己修改一下。 下面是把wordpress的预置的设置文件放到正确的地方 然后打开文件管理器,就是左上角一个柜子的图标,找到/etc/wordpress/config-default.php打开它,会找到下面的段落 用你刚才设置的sql的用户名密码换上去就行了--------------------- 完成上面的步骤之后,wordpress应该就已经安装完成了。只需访问你的ip,就可以打开wordpress页面了。 如指示操作即可访问wordpress了! 其他,因为我是从别的blog备份转过来的,所以需要安装一个插件较WP CLONE。在安装插件时遇到了问题,比如需要填写ftp用户名什么的,还有后来的“无法创建目录” 经过研究是权限的问题。 默认的wordpress的存储目录并不是/var/www/下面的,而是/usr/share/wordpress下面的!高清这个问题浪费了我好多天时间。 所以我们需要给它们更改权限 sudo chown -R www-data /usr/share/wordpress/wp-content/plugins (设置这个目录的所有者) sudo chmod -R 775 /usr/share/wordpress/wp-content/plugins (设置这个目录的权限) 755就是所有者对这个文件或目录可读可写可执行,跟所有者一个组的人可读可执行不可写入,其他人可读可执行不可写入 wp-content目录下plugins、themes、全部向上面两个命令操作,改所有者和权限 新建一个目录upgrade,完后也同样改所有者和权限 另外,我们看到uploads目录指向var/lib/wordpress/wp-content/uploads 所以我们把这个目标目录也改所有者和权限 如此我们的wordpress就可以上传、安装插件、主体啥的了。 安装kod kod安装很简单,在、var/www/下面建立一个目录,比如叫kod 然后从网站上下载的kod的压缩文件,解压缩,所有的文件用U盘拷贝到这个目录里 在/etc/apache2/sites-enabled/文件夹下有个000-default.conf文件,打开它 我们看到有一大段代码 以为开始 以结束 将整段都复制一下 在下面再起一行 粘贴一下 这里的*:80是一个端口,当你访问一个网址的时候,默认访问的是80端口 我们的80端口已经给wordpress了,所以要再设置一个端口 所以在我们刚粘贴的这一段里把*:80中的80改成一个别的数字 然后到/etc/apache2目录下,打开ports.conf文件 在listen 80 下面再加一行 listen 你刚才改的数字,代表着需要apache软件实时关注这个端口的讯息,如果有从这个端口来的访问请求,就转到kod里 这样之后重启下,再访问自己的ip地址,后加冒号和你改的数字,比如 http://192.168.0.111:2518 就可以到达kod的登陆页了 用户名密码都是admin进入即可 如果显示没有权限,也可以像wordpress一般,给这个目录更改权限 以上很多内容参考了 unixetc.co.uk 感谢大英帝国的朋友们 还有好多在网上写教程的伙伴们,只是我实在记不得哪个网站的了。感谢你们。获取空tf卡
安装系统
操作准备
安装wordpress
扫一扫手机访问